In just a few minutes, you can share multiple calendars with your employees, coworkers, and guests using our “Sharable Links” feature.
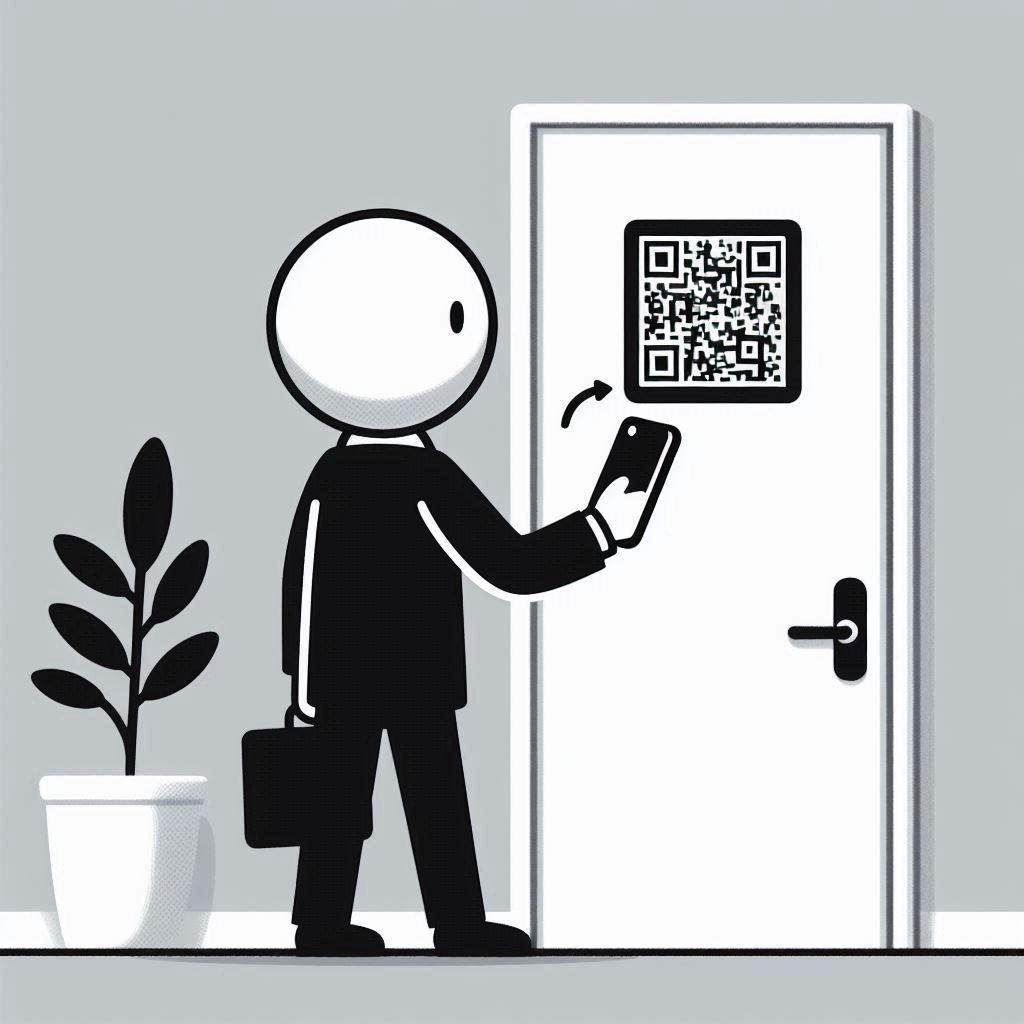
What is a “Shareable Scheduling Link” (Contactless Scheduling)?
Shareable scheduling links are perfect for businesses, schools, and organizations needing a streamlined way to manage room bookings and appointments without physical contact.
Simply put, a “Shareable Scheduling Link” is a short URL (or link) that you can share with anyone who needs access to one or more of your calendars. You can share the link as a standard, clickable HTML link, as an emailed QR code, or as a printed QR code (you can even use our handy QR Code PDF maker if you don’t have time to design your own sign).
When a person (maybe your employee or coworker) clicks or scans the shareable link, they will be taken to a page where they can input a few details (name and email) and request scheduling access. It is up to you whether or not you want to (or need to) approve each request (more on how to configure this, later).
Once approved (if you require approval), they will have access to all of the calendars you have associated with the shareable link. They will be able to see all of the events for the calendars, and will be able to schedule, edit, and delete their own events. They cannot change events made by other people or “instant” events created from the mobile applications.
Shareable links in our online reservation system become clearer once you’ve created and shared your first one. Keep reading to learn exactly how to do that.
Creating Your First Shareable Scheduling Link: Step-by-Step Guide
Prerequisites and Requirements
- A Room Sign App account
- One or more Calendars that you would like to share
- These can be linked from a Google account, Google Workspace account, or created right inside the Room Sign App without the need to connect an external account
Navigate to the “Links” area of the Room Sign App Dashboard
Click on “Manage Links” in the main menu of the dashboard, and you will be taken the “Links” view. Here you can:
- View, Edit, and Delete existing Links
- Create new Links
If you haven’t created any links yet, this page will be fairly empty.
We want to create a new link, so we’ll click “Create New Link”.
Choose Calendars to Share and Name Your Link
A single link can provide access to any number of calendars, which means you can create a link for “Sales Floor Meeting Rooms” and also a link for “All Meeting Rooms”, and you can share those links with different people. You can also create individual links for each calendar.
When you choose a name for your link, the link’s name will be visible to to the people you are sharing with. Choose something that makes sense to those people. A name like “Scheduling Link 1” might not be as helpful as “Guest Conference Rooms”.
To choose which calendars to share, you can click on the “Calendars” input. It will open to a list of your calendars. You can start typing the name of your calendar to find it quickly. Once you’ve added the first calendar, you can click again or start typing to select other calendars. If you make a mistake, you can always click the “x” next to the calendar’s name to remove it from the list.
Do you need to “Require Approval”?
If you want more control over who has access to each link, you can check the box that says “Require Approval” (it is checked by default).
If “Require Approval” is checked, users will not have access to that link’s scheduling area until you manually approve them (read on to learn how to do this, it’s easy).
If you want users to immediately have access to the scheduling area, you can uncheck that box, and you will not need to approve them.
When you have made your decision, click “Submit”, and you’ll be taken to page that shows details about your newly created link.
Share you Scheduling Link
There are several ways you can share your new Shareable Scheduling Link, and you can mix and match according to the needs of your workplace.
Short Link
We create an easy-to-type short link that you can simply copy and paste to share via email, text message, internal company website, or even in your own printed sign. The links are not case-sensitive, and we avoid characters that are ambiguous (0 vs O, l vs I, etc).
Downloadable QR Code
Sometimes it’s nice to just point your phone at a screen and scan a code instead of manually typing out a link. You can click the “Open QR Code” button, and you will have the option to either “right-click” and “save-as” or use the convenient “Download” button.
You can use the downloaded QR Code image to create shareable images, PDFs, emails, or printable signs. For instance, you can include the short link in your email signature and print the QR code to place on meeting room doors for quick access.
Printable QR Codes
If you are in a hurry, or if you just need a simple, printable sign that shows your QR Code and short link, you can click “Printable Sign PDF” which will open a quick form that allows you to choose your paper size, orientation, and even attach your own logo.
Once you’ve chosen your settings, you can click “Download” and we will generate a PDF for you and start downloading it to your device. From there, you can email or print it, as needed.
