
Integrating your Google Calendar with the Room Sign App enhances scheduling efficiency and ensures seamless coordination of events and resources. Even if you’re using a personal Gmail account or don’t have administrative privileges, you can easily connect your Google Calendars (any you have read/write access to) to the Room Sign App. Here’s a comprehensive guide to help you through the process:
Connecting Google Calendar:
Accessing the Dashboard: Log in to your Room Sign App account and navigate to the Dashboard.
Connected Calendars: In the “Connected Calendars” section, select “Google” to initiate the integration process.
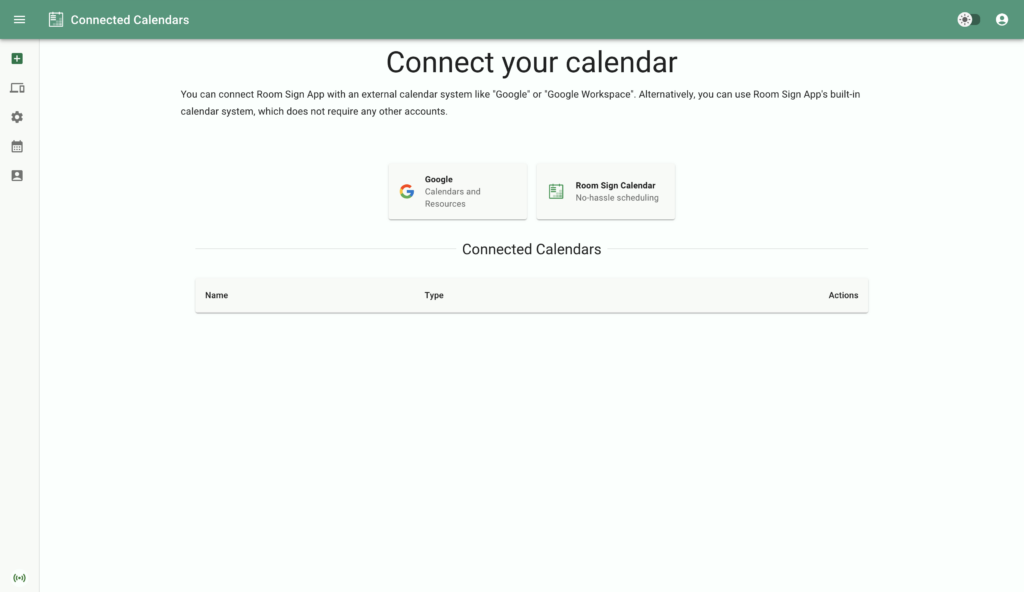
Google Account Selection: Choose between “Google (Calendars and Resources)” or “Google Workspace (Google for Business)” based on your account type and access permissions. If you are using a personal “@gmail.com” account or if you don’t have enough access to your organizations Google Workspace Account, you probably want to choose “Google (Calendars and Resources)”.
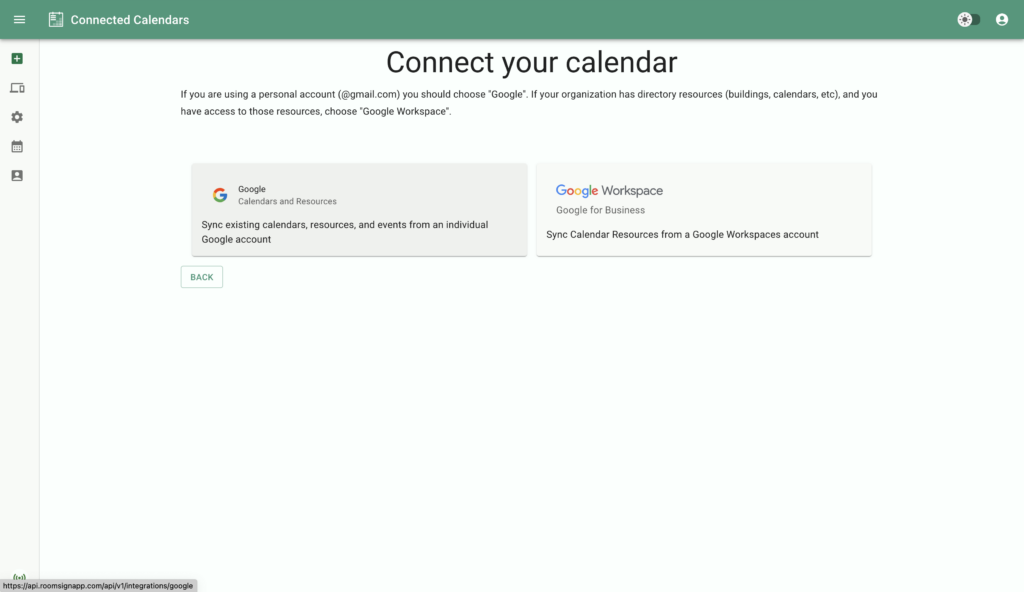
Google OAuth Authorization: You’ll be redirected to a Google OAuth Page where you’ll confirm the permissions required by the Room Sign App to access your Google Calendar.
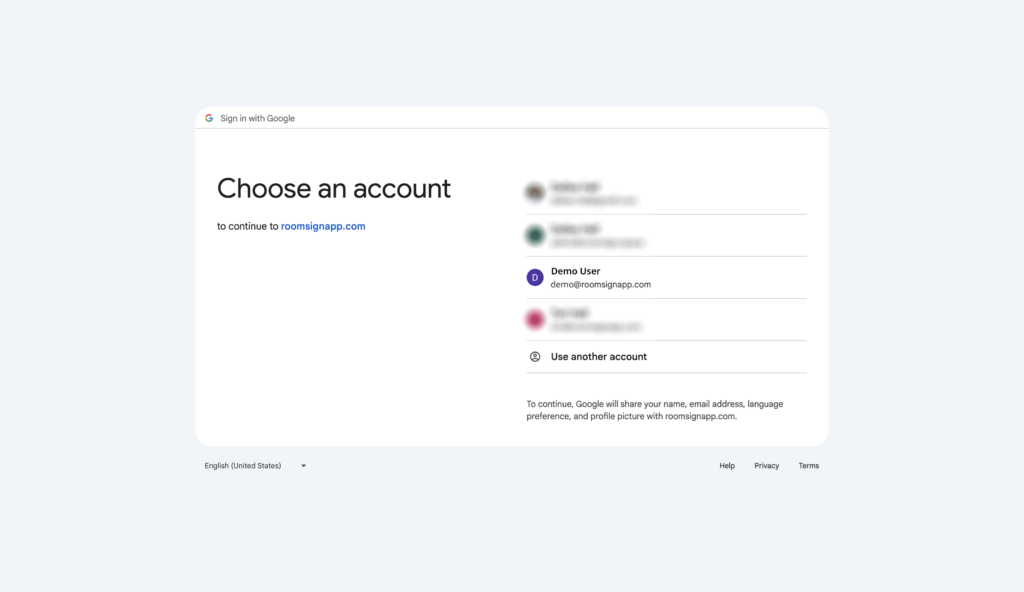
Account Linking: Upon accepting the permissions, your Google account will be linked, and you’ll be presented with a list of available calendars or resources.

Calendar Selection: Filter or search for the calendars you want to connect and select them to add to the connected calendar list.
Managing Connected Calendars:
Filtering Options: Utilize filter options to locate specific calendars or resources based on criteria such as capacity, building, or floor.
Selecting Calendars: Choose the calendars you wish to integrate with the Room Sign App, ensuring seamless synchronization of events and schedules.
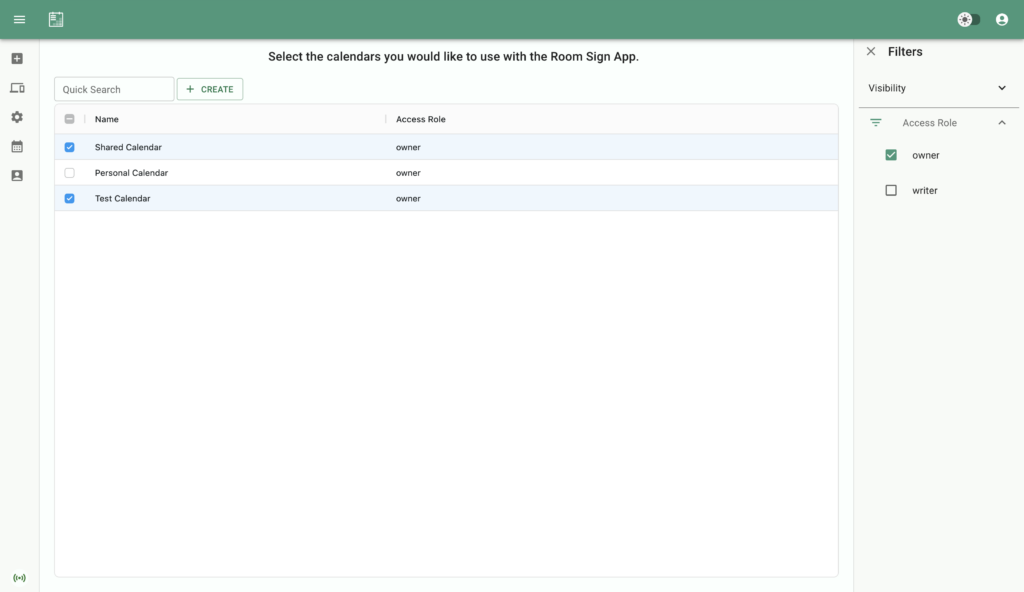
Adding Multiple Accounts: Connect calendars from multiple Google or Google Workspace accounts to streamline your scheduling processes.
Finalizing Integration:
Completing the Process: Once you’ve selected the desired calendars, proceed to finalize the integration process.
Remaining Options: Decide whether to continue connecting additional calendars or navigate to manage signs within the Room Sign App.
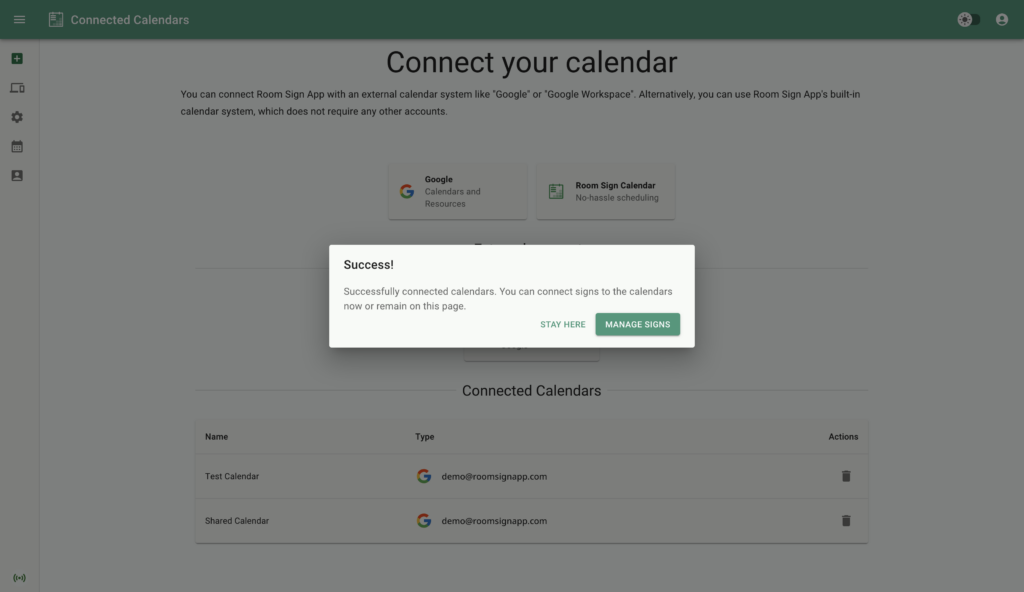
Registering Devices and Customizing Settings:
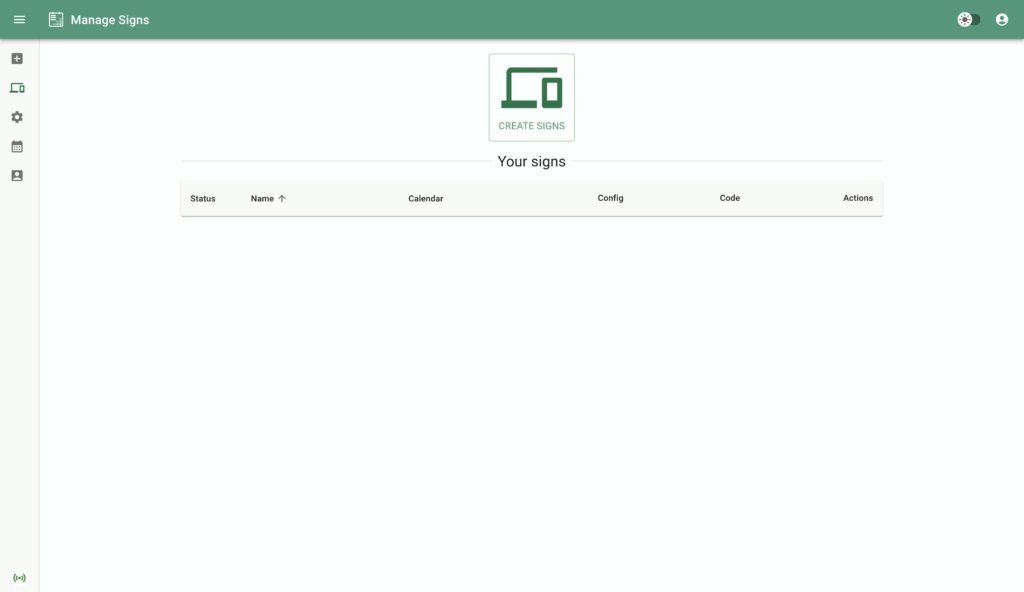
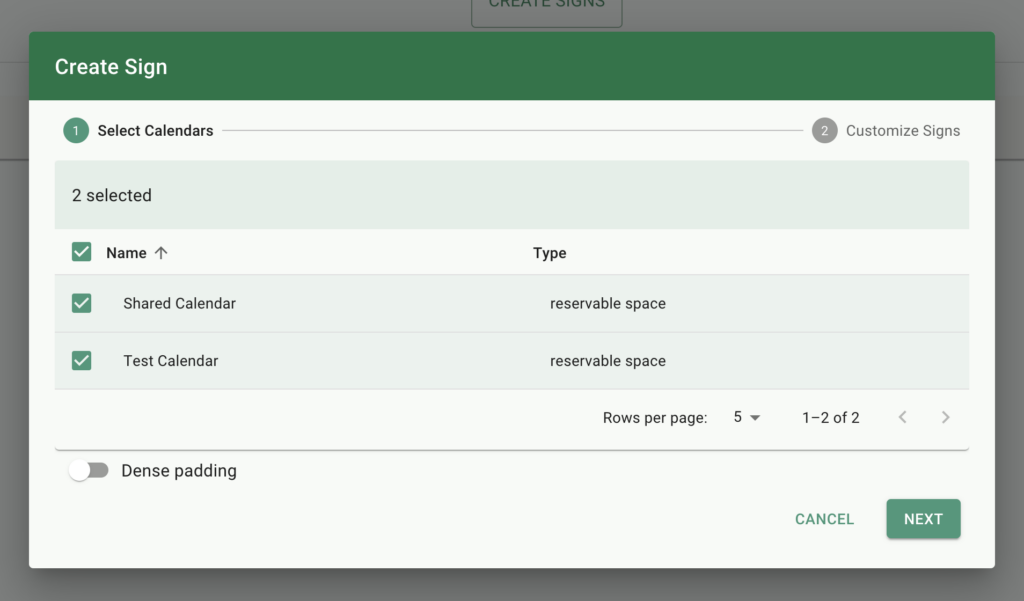
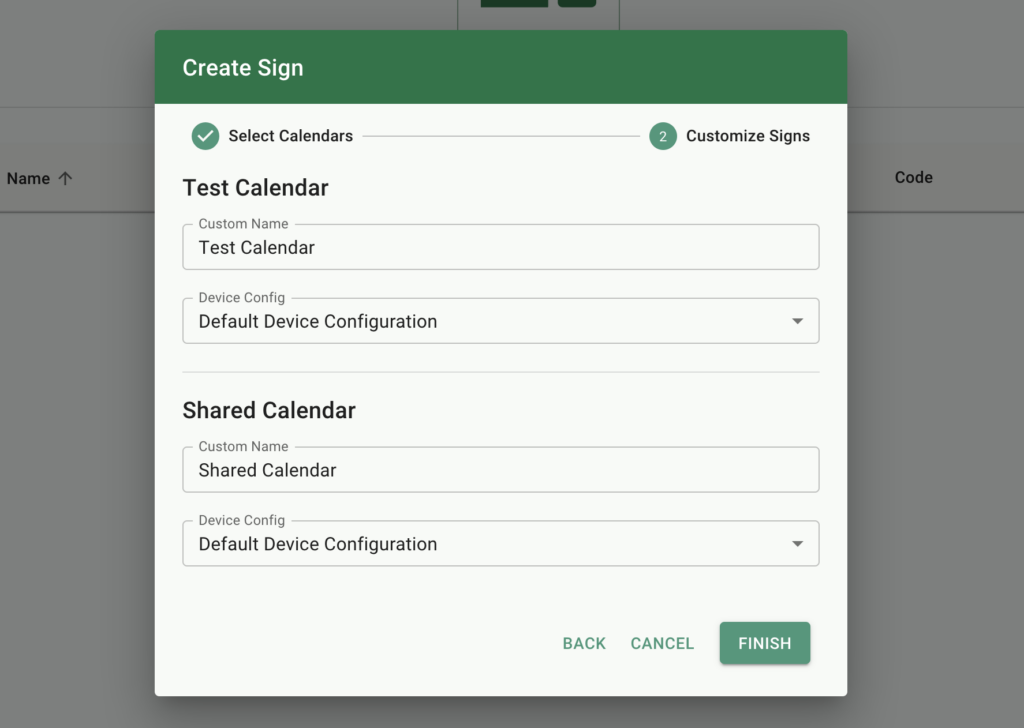
Device Registration: After connecting calendars, register mobile devices as signs within the Room Sign App using QR Codes or 7 Digit Codes.
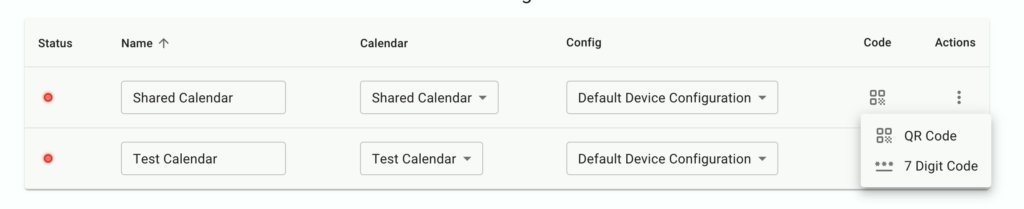

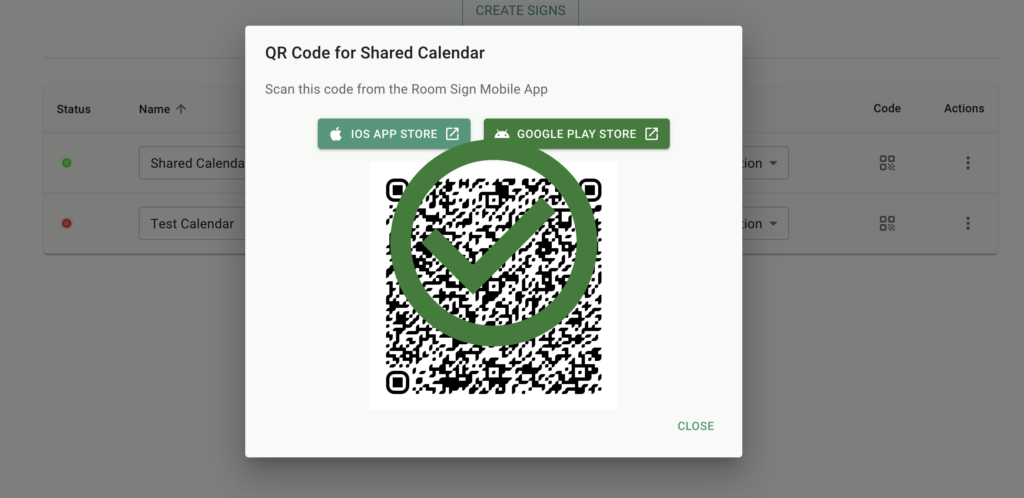
Customizing Device Settings: Access the “Device Settings” page to customize language, locale, or screen dimming schedules for the Room Sign Mobile app.
With these steps, you can seamlessly integrate your Google Calendar with the Room Sign App, regardless of whether you’re using a personal Gmail account or operating without administrative privileges. Experience enhanced scheduling efficiency and improved coordination of events and resources with this intuitive integration.
Related Reading
Sync Google Workspace Resources with your Digital Room Signs
If you are a Google Workspace customer, and you would like to synchronize your resources (calendars, rooms, equipment) with digital signs, the Room Sign App makes it easy to do just that.
Create a shareable link for your calendars
Let someone schedule an event in your space, even if they are out of the office, using our shareable links and QR codes.
Streamlined Online Room Booking
Enable easy online booking of meeting rooms and shared spaces. Enhance your team’s productivity with smarter scheduling.
