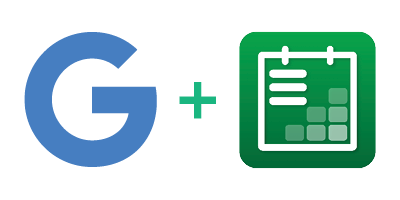
Integrating your Google Workspace account with the Room Sign App offers powerful scheduling capabilities and facilitates efficient resource management within your organization. Whether you’re using Google for Business or leveraging Google Calendar Resources, connecting them to the Room Sign App is a straightforward process. Follow this step-by-step guide to seamlessly integrate Google Workspace with the Room Sign App:
Connecting Google Workspace:
Accessing the Dashboard: Log in to your Room Sign App account and navigate to the Dashboard.
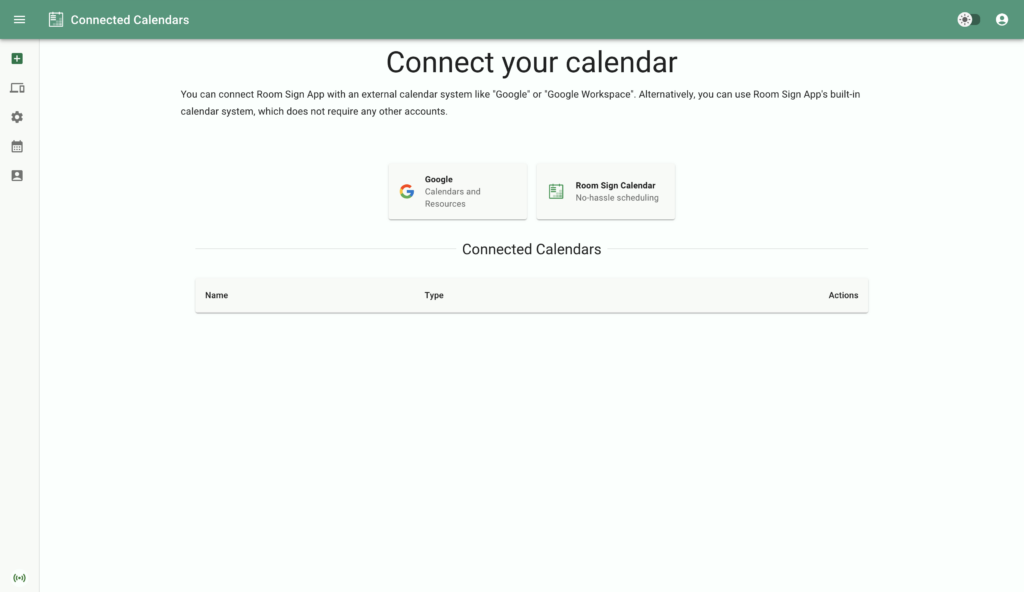
Connected Calendars: In the “Connected Calendars” section, select “Google Workspace” to initiate the integration process.
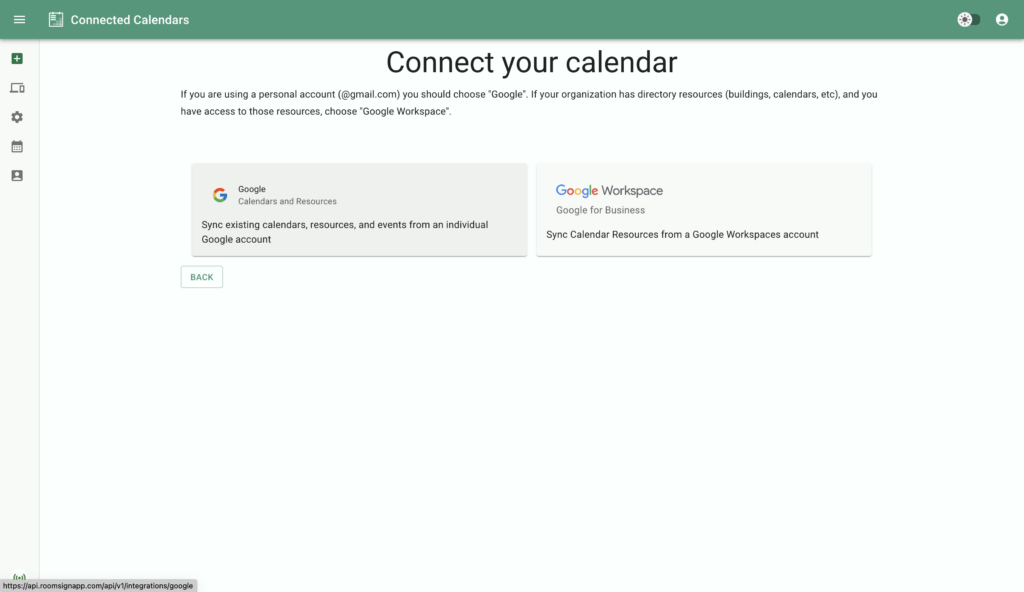
Account Selection: Choose your Google Workspace account associated with Google Calendar Resources, ensuring you have the necessary read/write access.
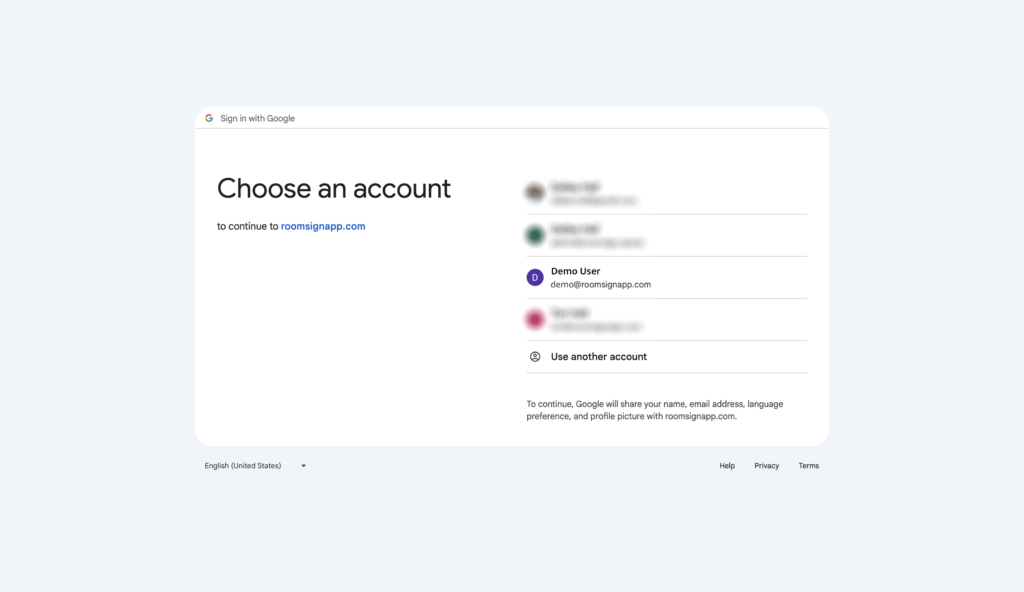
Google OAuth Authorization: You’ll be redirected to a Google OAuth Page where you’ll confirm the permissions required by the Room Sign App to access your Google Workspace resources.
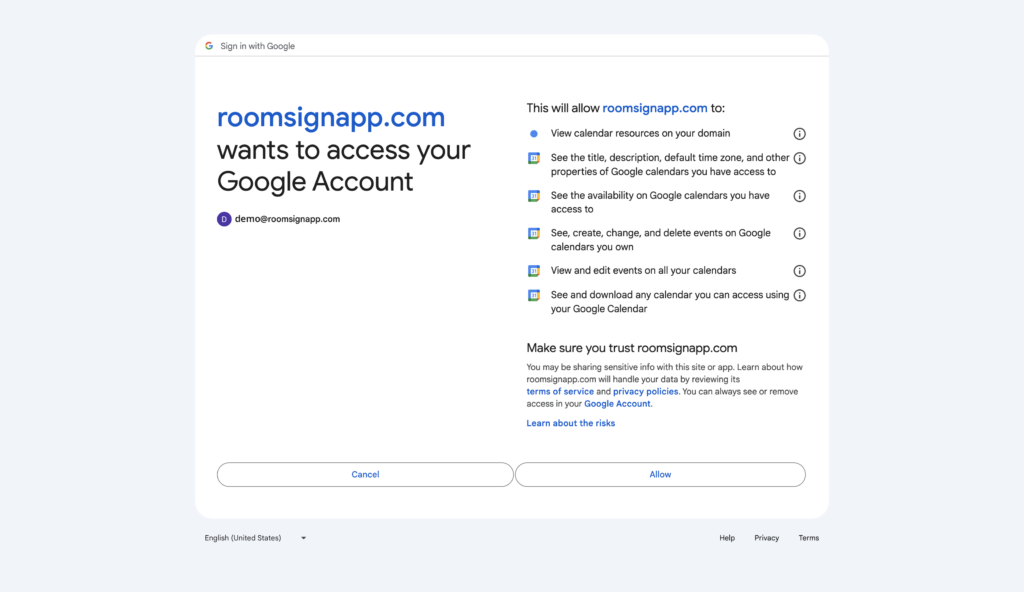
Calendar Resource Management: Upon authorization, you’ll see a list of Google Calendar Resources, including rooms, equipment, and other resources configured within your Google Workspace account.
Selecting Resources: Filter or search for the resources you want to integrate with the Room Sign App and select them to add to the connected calendar list.
Managing Connected Resources:
Filtering Options: Utilize filter options to efficiently locate specific resources based on criteria such as capacity, building, or floor.
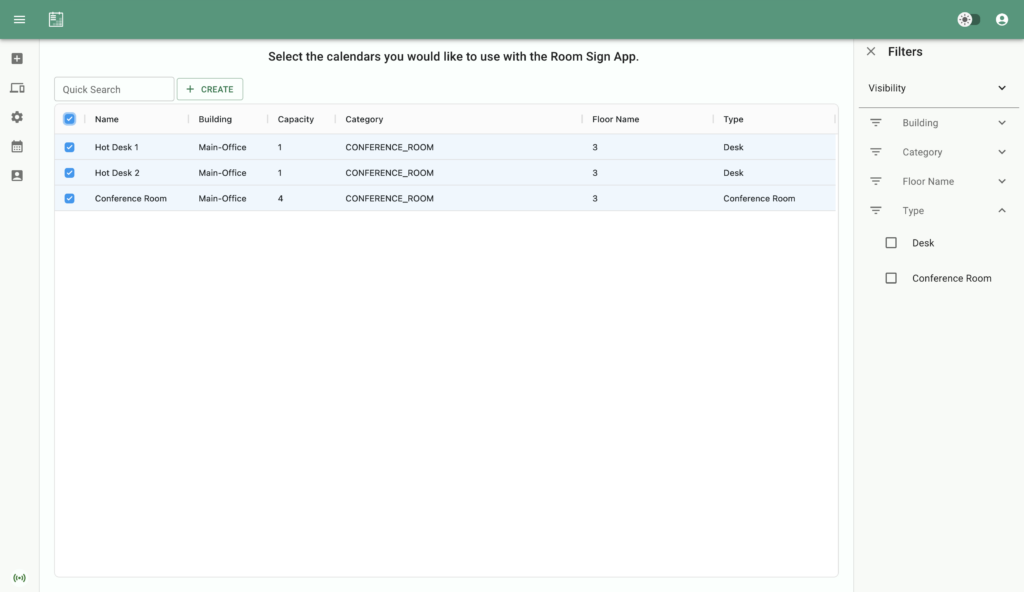
Resource Selection: Choose the resources you wish to integrate with the Room Sign App, ensuring seamless scheduling and resource management.
Finalizing Integration:
Completion: Once you’ve selected the desired resources, proceed to finalize the integration process.
Further Options: Decide whether to continue connecting additional resources or navigate to manage signs within the Room Sign App. If you are ready to make a sign, click “Manage Signs”.

Multi-Account Integration: Connect resources from multiple Google Workspace accounts to streamline scheduling processes across your organization. You can also mix multiple types of calendars (personal Gmail, Workspace, and Room Sign App calendars) in your Room Sign Account.
Registering Devices and Customizing Settings:
Creating Signs: Click the “Create Signs” button, and select from the list of connected calendars. You will be able to give each sign a custom name, otherwise it will default to the name of the connected calendar (this is useful if you have multiple doors for a room like “Conference Room – North Door” and “Conference Room – South Door” or if you would like to have a custom name displayed on the mobile device).

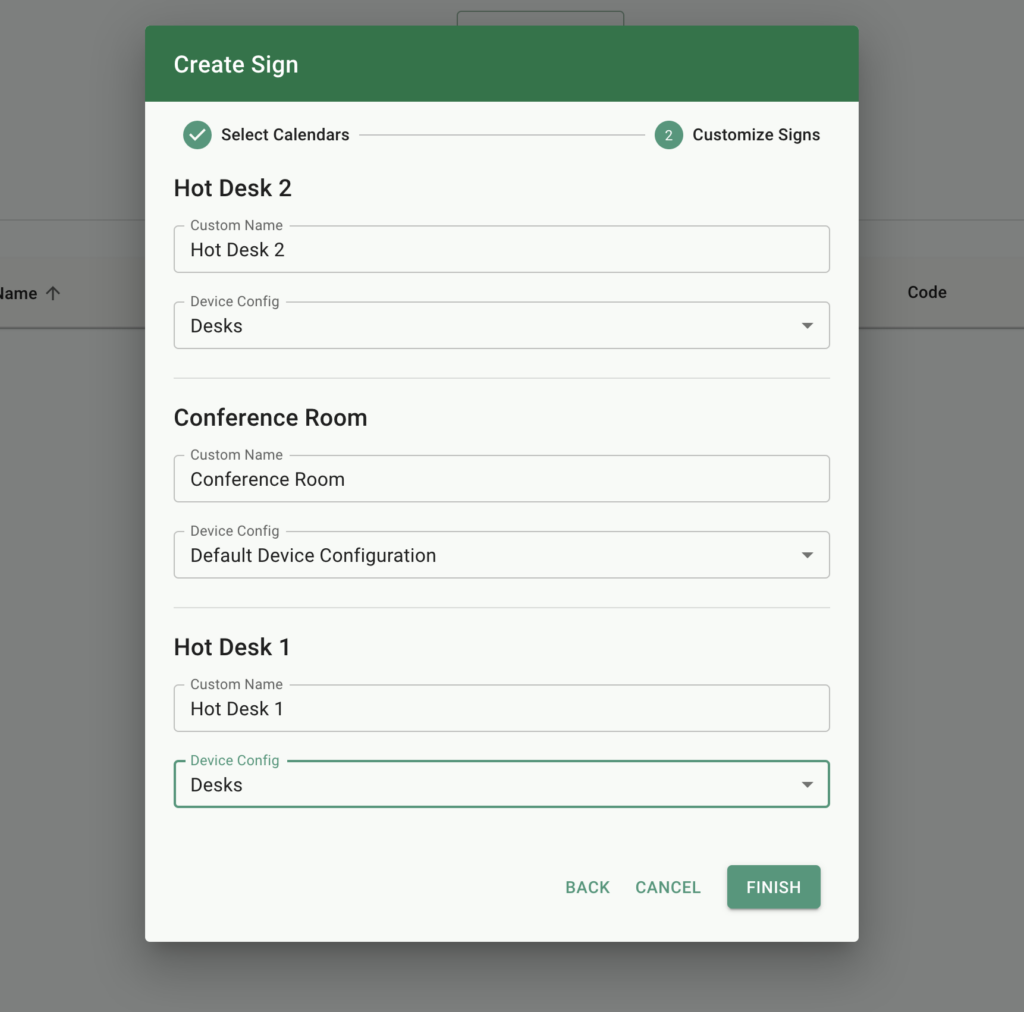
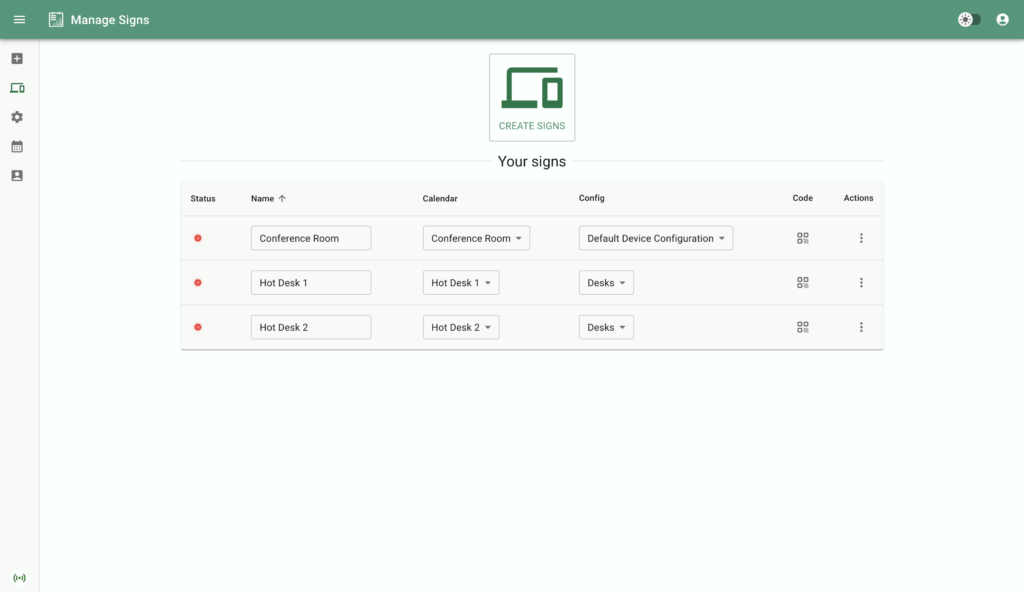
Device Registration: After connecting resources, the signs will be displayed under “Your signs”. You can register mobile devices as signs within the Room Sign Mobile App (iOS, Android) using QR Codes or 7 Digit Codes. Click the QR code icon in the “Code” column and choose between a scannable QR code or a 7 Digit code (useful for mobile devices without cameras or devices where users do not want to grant camera permissions).
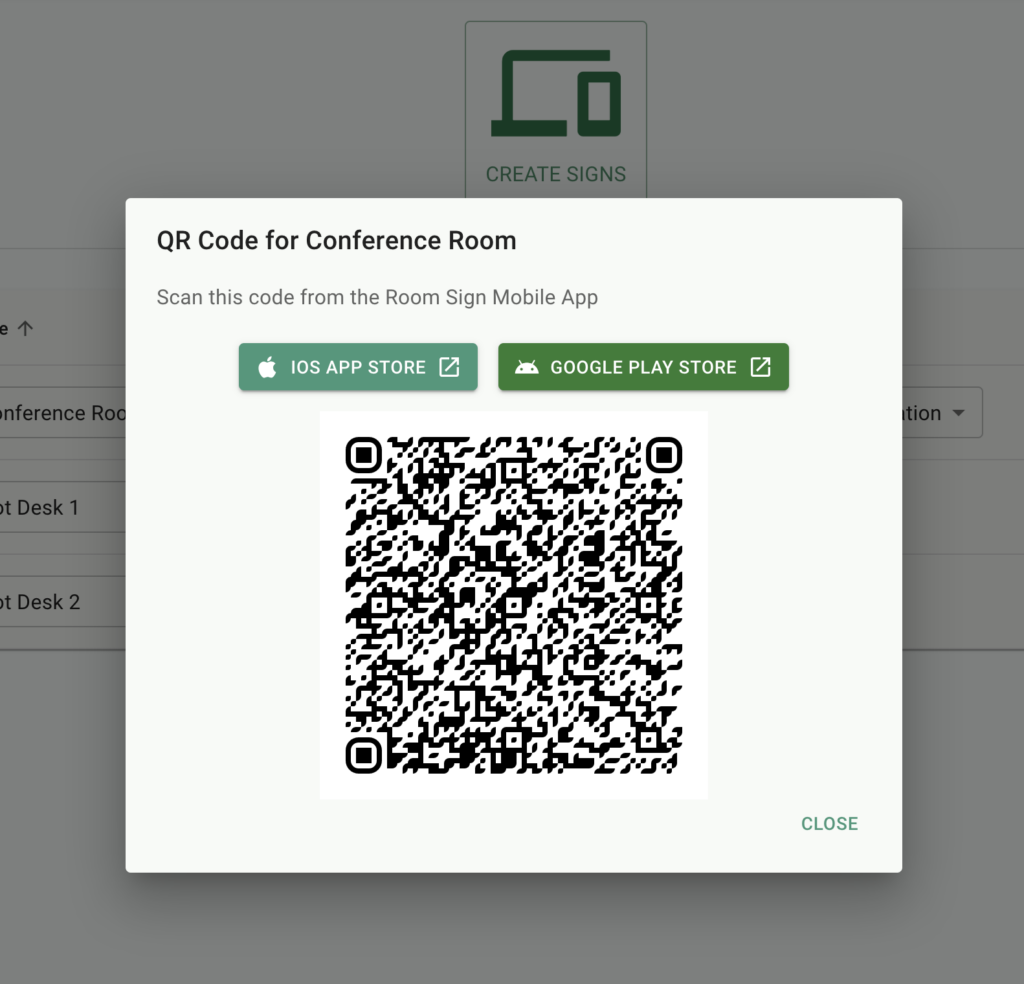
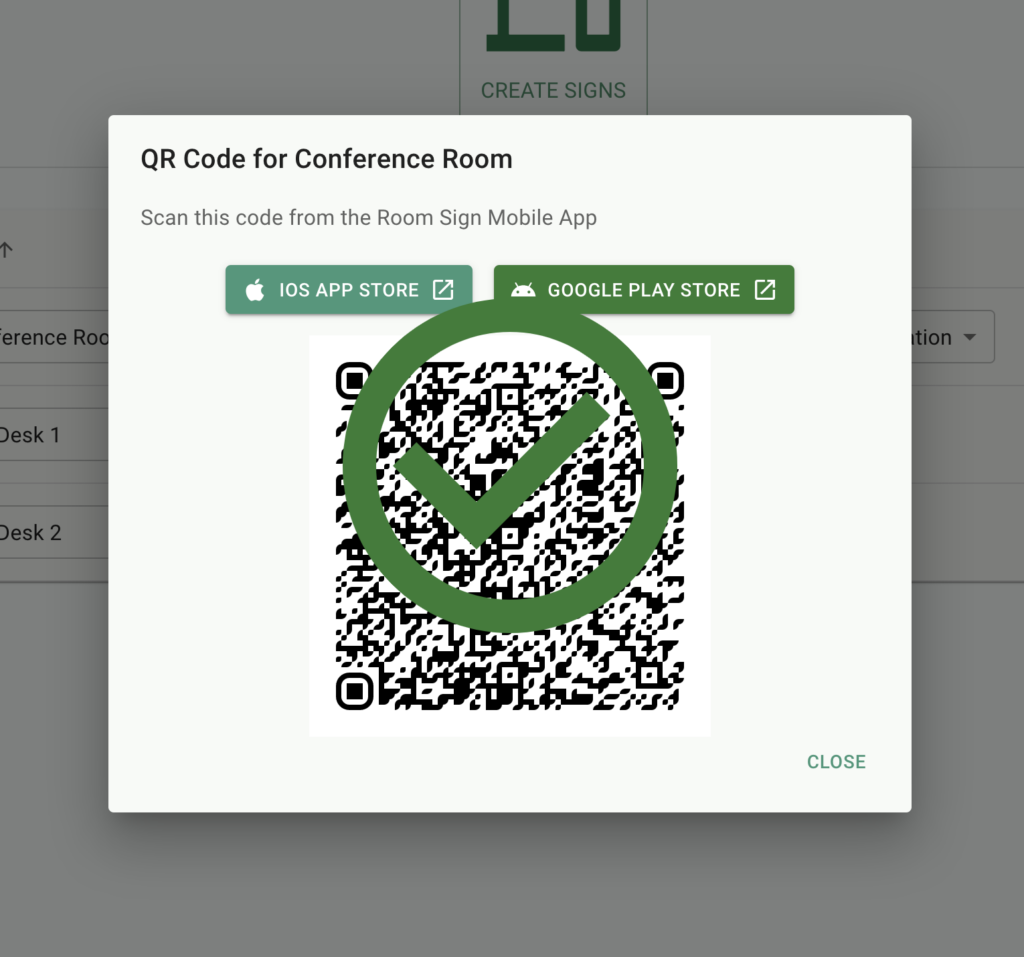
Customizing Device Settings: Access the “Device Settings” page to customize language, locale, or screen dimming schedules for the Room Sign Mobile app.
By following these simple steps, you can seamlessly integrate your Google Workspace account, including Google Calendar Resources, with the Room Sign App. Experience enhanced scheduling efficiency, improved resource management, and streamlined coordination of events within your organization with this intuitive integration.
What’s Next for your Room Signs?
Connect a normal Gmail account to link a personal Google Calendar
If you don’t have Google Workspace, but you have a Google account, this is a quick way to enhance the ability of your calendar by turning it into an availability schedule and sign.
Share your Google Workspace calendar with others
You can use our “Contactless Links” to create a shortened URL or printable/downloadable QR code to quickly share your google calendar with others, while still staying in control.
Simplify Availability Scheduling
Easily manage and display availability for rooms and resources. Never worry about conflicting bookings again.
