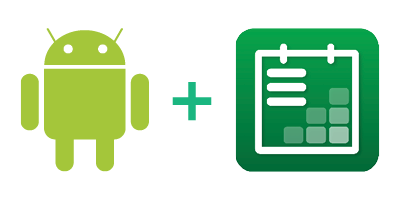
How to Secure Your Android Device While Using Room Sign App
You want to make sure your Android device stays locked on your Room Sign App. Follow these instructions so you can leave your Room Sign App alone and not worry about any accidental exits. Locking down a device to just one application has a lot of names:
- Single-app mode
- Restricted mode
- Secure app mode
- Lockdown mode
- Dedicated app mode
- Limited access mode
- Single-purpose mode
- Kiosk mode
- …and more
We typically refer to this as “Kiosk Mode”.
If you aren’t an enterprise Android device administrator, the easiest way way to to create a kiosk-like experience is to pin the Room Sign App, which will prevent users from exiting the app without the device credentials for unlocking (pin/biometrics/etc). You can read more about manually pinning an app from the Android docs. If you are an enterprise Android device administrator, and you would prefer to use a device policy to lock your device, use the form on contact page, and let us know.
Step 1: Open Your Room Sign App
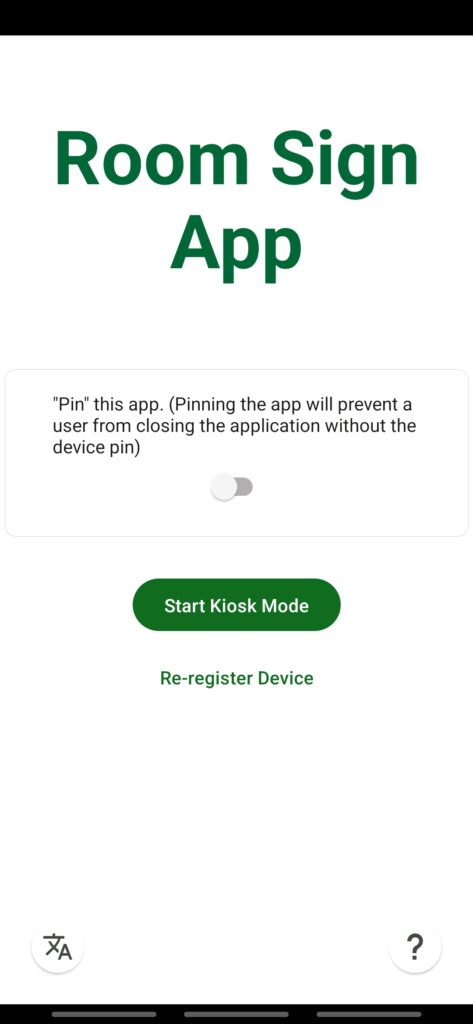
Fire up your Room Sign App on your Android device. Look for the “Pin App” toggle at the bottom of the screen. Give it a tap to start securing your device.
Step 2: Confirm and Lock
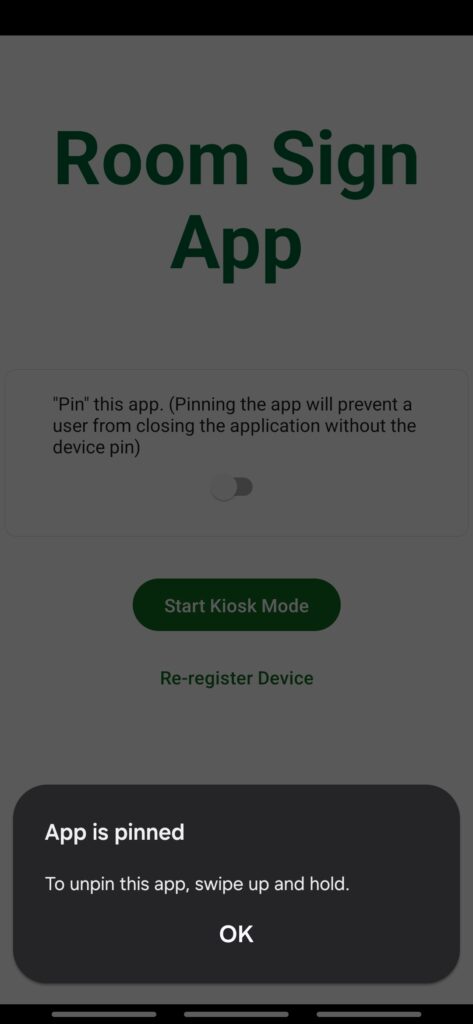
Once you toggle “Pin App” on, you’ll get a prompt to confirm. The prompt will explain any special steps needed to stop the pinning function. Hit that “Confirm” button and get ready to enter your device PIN or password.
Step 3: Lock It Down
You may be asked to enter your device PIN or password. This extra step ensures only you can pin and unpin the app.
Step 4: Pinned and Ready
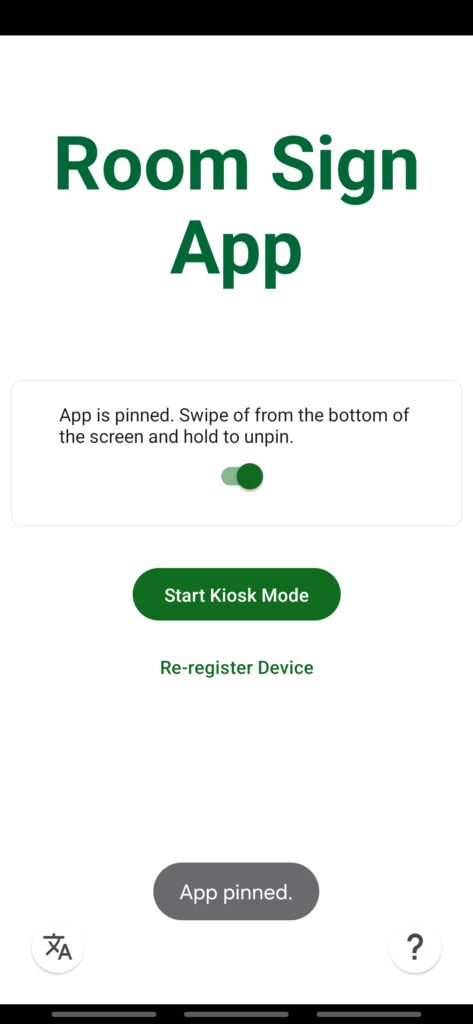
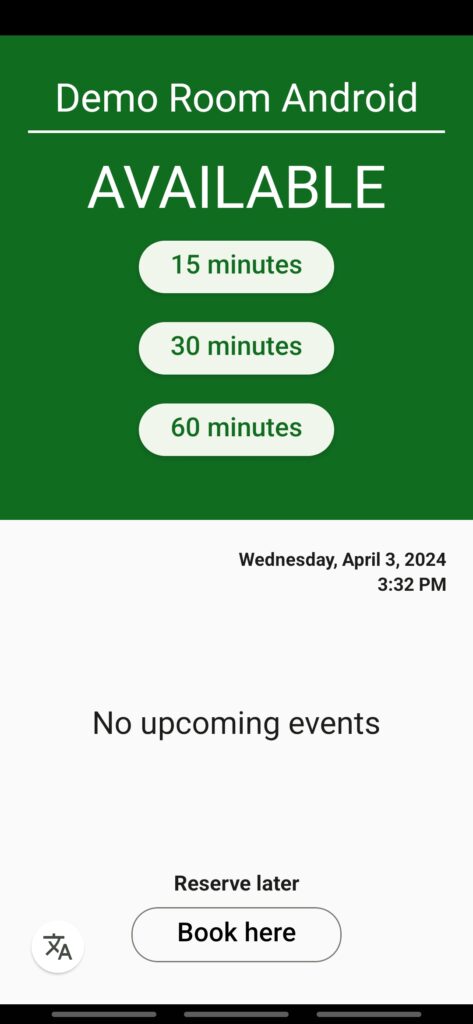
Great job! Your Room Sign App is now pinned to your Android device. Now you won’t have any accidental exits! Just remember, if you do need to exit the app, keep hitting the back button until you see a confirmation dialog.
Step 5: Exiting Safely


To leave the pinned app, just tap the back button (or use the back swipe gesture) until you’re back on on the main sign. If you tap or swipe back again, you will get a confirmation dialog asking if you want to exit. If the app is still pinned, you will not be able to exit yet.
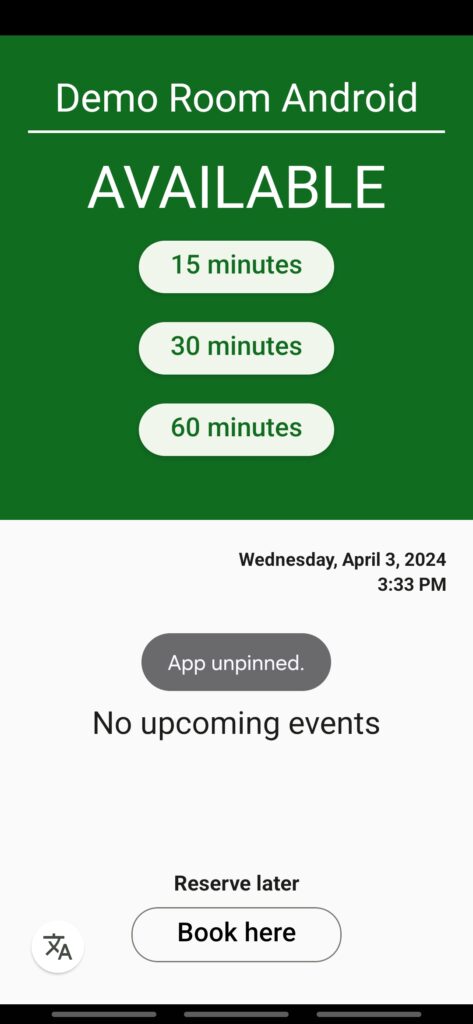
To unpin the app, swipe up from the bottom and hold. You will see a confirmation that the app is unpinned, and if you swipe back again, you’ll then see the confirmation dialog asking if you want to exit. Hit “Exit” to confirm and exit the application.
Step 6: Pin It Again
If you ever need to pin the app again after exiting, just open up the Room Sign App, toggle “Pin App” once more, and follow the prompts to lock it down.
And that’s it! Your Android device is now a secure room sign, ready to keep things running smoothly without any unexpected interruptions.
Upgrade Your Meeting Screens
Modernize your office with digital meeting screens. Display real-time availability and scheduling for all your rooms.
